|
O guia original pode ser encontrado em www.DVD-SECRETS.co.uk
Fazer backups de sua coleção de DVDs é relativamente simples com os vários programas que comprimem o conteúdo do disco. Mas como eu tenho o original não uqero ser incomodado com trailers que não podem ser pulados (imuito comum em DVDs da Universal), avisos de copyright em todas as linguagens européias e a repetição do logo do estúdio quando se tenta ver o filme!! Também não me preocupo em incluir conteúdo extra (afinal continua no original) - assim nas reptidas vezes em que se vê o filme - o original fica guardado (minimizando uso, riscos, marcas de dedo, etc.) e me preocupo com a melhor qualidade possível (quase tão bom quanto o original).
Tendo usado um programa fantástico chamdo Menuedit por algum tempo (para deletar botões e trocar os logos dos estúdios e telas de aviso por clips em branco) - apareceu um novo programa, que facilita ainda mais o mesmo processo e tem recursos para se aprofundar na estrutura de um DVD 
DvdReMake, atualmente na versão 1.3 (o guia foi feito com a v1.1), está disponível aqui : www.dimadsoft.com. Existe um demo que pode ser baixado para se experimentar os próximos passos, porém o DVD não será exportado.
Além do DvdReMake você também precisa baixar o DVD Decrypter (freeware) daqui: www.dvddecrypter.com
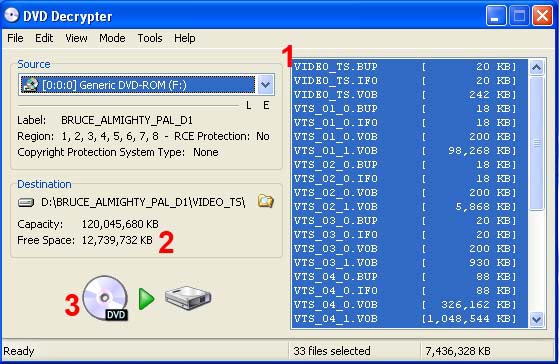
1 - Após ter baixado o DVD Decrypter (e o DVD estar em seu DVD-ROM), certifique-se que ele está no modo FILE mode (menu Mode, File). Certifique-se que todos os arquivos foram selecionados.
2 - Certifique-se que você tem espaço em disco suficiente. Você precisará de um espaço em disco três vezes maior que o DVD (eu uso um HD separado com espaço suficiente para esse projeto). A razão para a qual esse espaço é sugerida é a seguinte: espaço para desencriptar o DVD, espaço para exportar o DVD sem as partes indesejadas e espaço para transcodificar/recodificar (se necessário). Eu sempre mantenho todos os arquivos do projeto no HD até que esteja satisfeito com o resultado final.
3 - Aperte o botão e espere pela tranferência de arquivos.
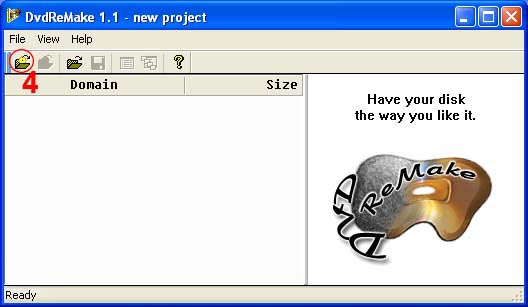
Após o término da desencriptação abra o DvdReMake.
4 - Clique no botão destacado para importer o DVD.
É uma boa idéia agora, se você já nao fez antes, ver a inicialização do DVD e observer que partes são reproduzidas e quais menus você vê - para ter uma idéia do que procurar com o DvdReMake.
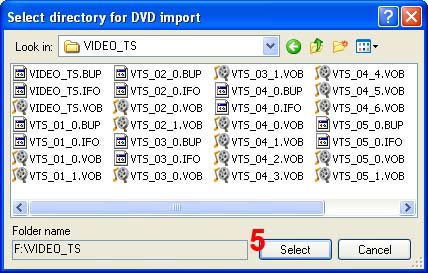
5 - Explore o HD pela pasta e quando você ver todos os arquivos aperte o botão select (não é necessário selecionar os arquivos - apenas o diretório).
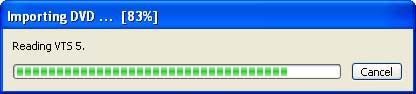
Não leva muito tempo para se importer o DVD, a não ser que (parafraseando o autor) 'exista uma inconsistência entre os arquivos ifo e vob e o DvdReMake tenha que investigar os arquivos vob files - o que pode levar algum tempo.'
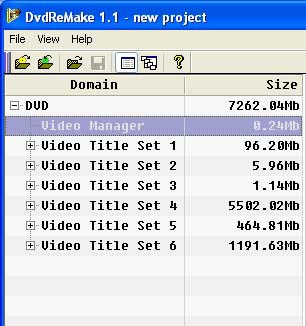
Agora você pod ever o tamanho total do DVD no alto, e o tamanho de cada Video Title Set.
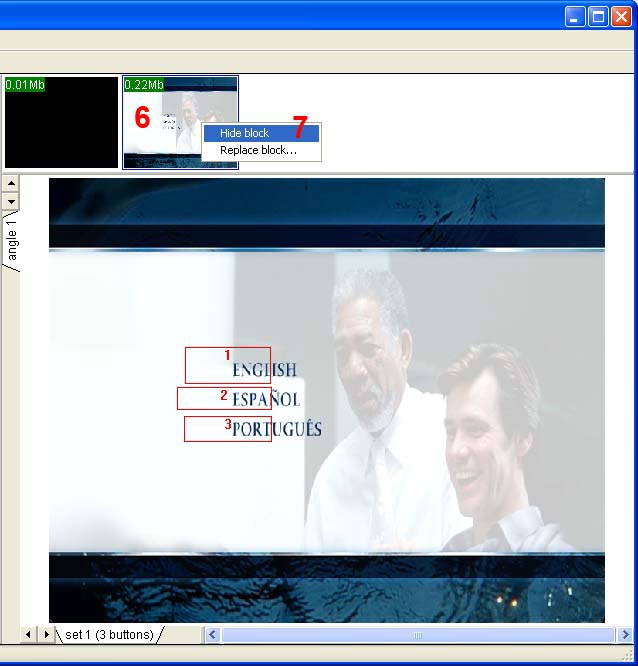
Selecionar Video Manager, mostra a janela acima.
6 - cada um desses frames contém o tamanho da célula. Quando selecionado, o conteúdo é mostrado na janela principal. Para esse DVD é ummenu estático pedindo que o usuário informe a linguagem preferida. Devido ao fato deste ser um DVD em ingles da região 2, presume que remover esta seleção me levaria direto ao menu em inglês (o que ocorreu). Se não funcionar com o DVD que você escolheu então você terá que manter esse menu. (Já fiz o mesmo com DVDs similares sem nenhum problema até agora...)
7 - clicar com o botão direito no quadro pequeno abre um menu com duas escolhas. Eu quero esconder esse menu (em outras palavras, quero substituílo por uma célula em branco).
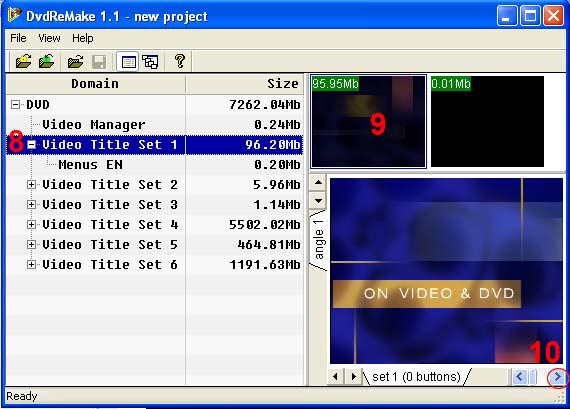
8 - Selecionar Video Title Set 1, tem o resultado acima.
9 - É um trailer de um título que será lançado futuramente. Eu quero ir direto para o menu quando iniciar e também não quero esse trailer - então ele é oculto com clique no botão direito, comando hide.
10 - Frequentemente os clips começam pretos (i.e. fade-in). Para ver o que tem no clip, selecione o quadro do alto (9) e aperte o botão com a seta direita para ver o clip.
Os próximos title sets contém os avisos WARNING e logos de produção do DVD, que eu também não quero - eles também ganham o tratamento 'hide' 
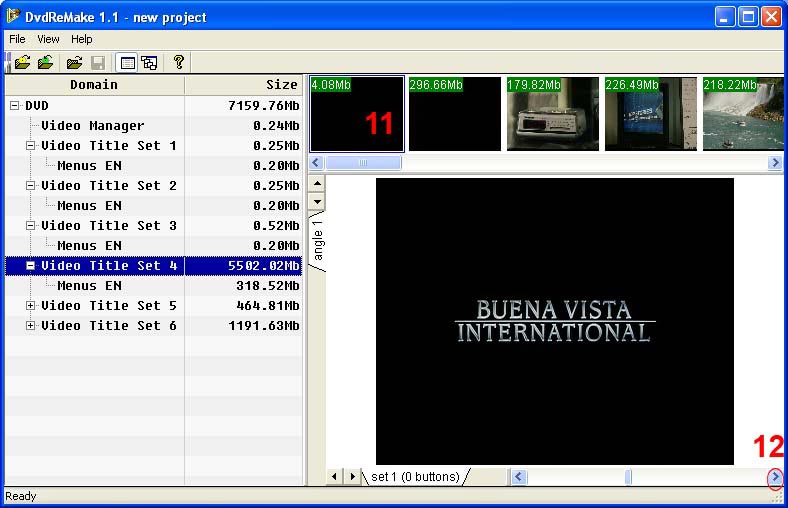
Video Title Set 4 é o maior. Obviamente é onde o filme está localizado.
11 - O primeiro frame é bem pequeno e pode não ser parte do filme.
12 - Verificando o conteúdo vemos que é o logo do distribuidor que pode ser removido com o comando Hide.
No frame do alto, ande até o fim do filme e veja o que tem - as vezes são trailers ou logos de produção do DVD ocultos no fim. Você também pode selecionar um frame e cortar deste ponto em diante (por exemplo, para economizer espaço você pode tirar os créditos finais).
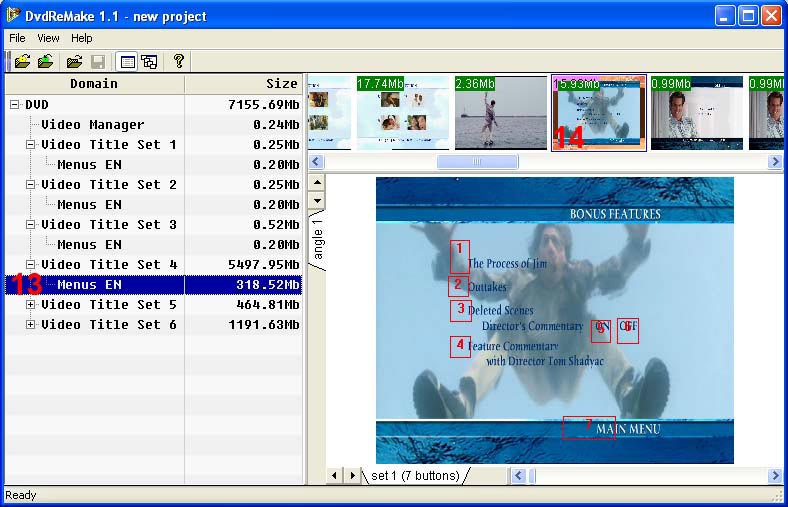
13 - Selecionando a seção de Menus, as varias partes do menu são mostradas no quadro superior.
14 - Passando pelas várias partes do menu, eu quero modificar o menu de bonus.
Selecionar o menu apropriado o coloca no quadro principal. Você pode ver as regiões dos botões e sua numeração. Vou manter os outtakes, mas vou retirar todos os outros extras - então você tem que remover ou ocultar todos os botões para que eles não sejam selecionados. Isso é feito com um clique direito na região do botão e selcionando os opções 'hide button' ou 'delete button'. A opção hide button mantém a numeração dos outros botões intactas, removendo a possibilidade que eles sejam selecionados - A opção delete button remove o botão e diminui a contagem nos botões que restarem.
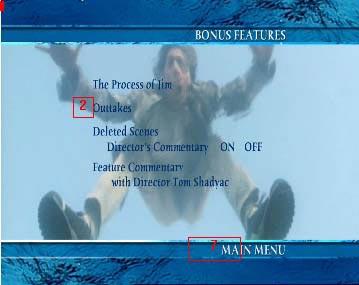
Acima é como o menu irá ficar após a remoção de referências de outras áreas.
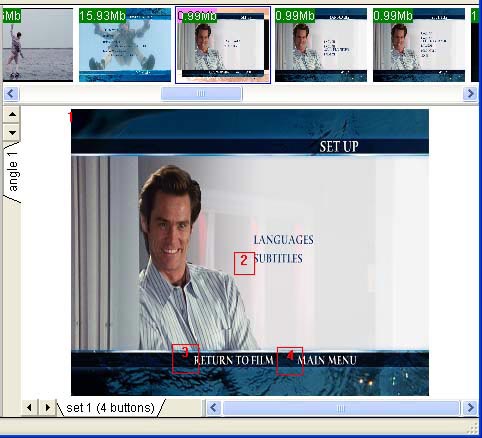
Passando pelo frame superior, eu planejo adiante e removo a possibilidade de seleção de linguagens diferentes, já que elas serão removidas no estágio de compressão.
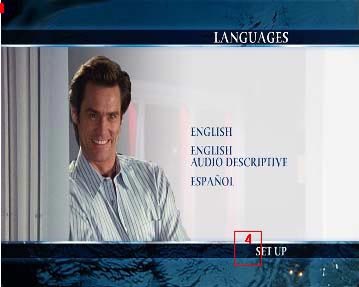
O próximo frame mostra linguagens que eu também vou tirar a referência para o caso desse menu poder ser selecionado pelo controle remoto do DVD.
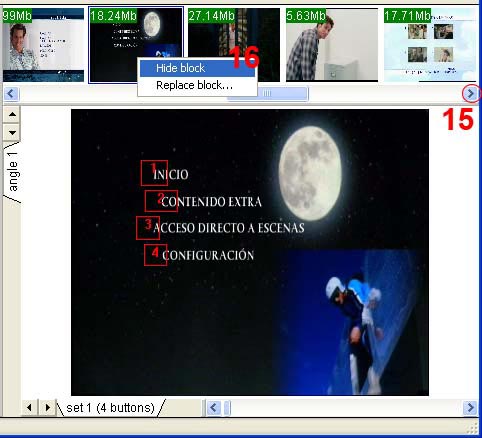
15 - Passando no frame superior - há o mesmo menu em linguagens diferentes. Não preciso deles, então o commando Hide é usado para economizer ainda mais espaço 
16 - Não preciso deles, então o commando Hide é usado para economizer ainda mais espaço 
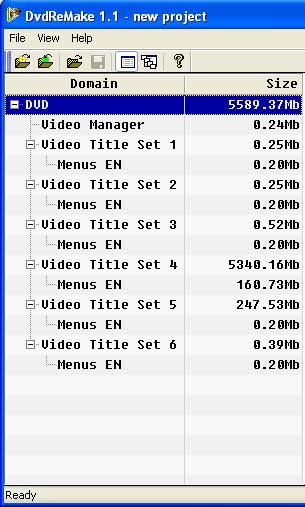
Agora você pod ever quanto espaço foi economizado, permitindo que o vídeo final tenha qualidade melhor. Tamanho inicial, 7262Mb - tamanho novo 5589Mb. Uma comparação similar feita com o Pinnacle Instant Copy 8 - comprimindo o DVD completo (removendo 3 faixas de audio) use 60% de compressão no filme principal. Usando o Pinnacle IC8 nos arquivos modificados a compressão é de 87% 
Para terminar, você pode salvar o projeto para edição posterior ou pode exportar o DVD. Exportar para um diretorio diferente em um HD diferente é mais rápido. O processo de exportação leva apenas 5 minutos.

|