|
Originalen af denne guide kan findes på www.DVD-SECRETS.co.uk
At lave en backup af min DVD samling er lige til i disse dage med forskellige diskkomprimeringsprogrammer. Men fordi jeg ejer originalen, vil jeg ikke se på trailere, hvor man kun kan spole hurtigt frem (typisk på Universal DVDer), advarsler omkring rettigheder i hvert enkelt EU sprog, og det samme logo gentaget igennem processen, imens man prøver at komme til filmen!! Jeg vil helst heller ikke have ekstra matrialet med (jeg har jo originalen alligevel) - når det kommer til at se filmen - står originalen stadig på hylden (minimer slidtage/fedt fingre osv.) og jeg kan se frem til den bedste kvalitet (så tæt på original kvalitet).
Efter at have brugt et fantastisk program: MenuEdit i et stykke tid (til at slette knapper og overskrive logoer / advarsler med tomme klip) - et nyt program er kommet til, som gør samme proces meget nemmere og har mange yderligere dybdegående rettelser til at ændre DVDens struktur 
DvdReMake, nuværende version 1.3 (denne guid er lavet med version 1.1): www.dimadsoft.com. Der er en demo, der kan downloades til at prøve nedenstående ud, men du kan ikke ekspotere den færdige DVD.
Så vel som DVDReMake, bliver du nødt til at downloade DVD Decrypter (freeware) herfra: www.dvddecrypter.com
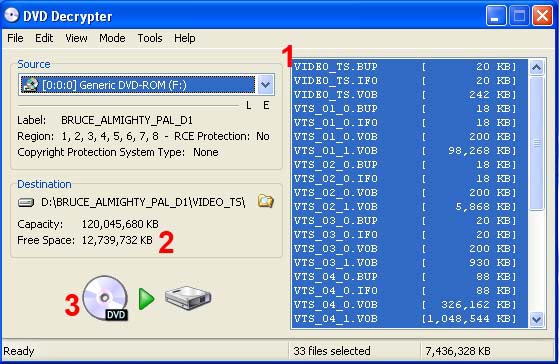
1 - Når du har startet DVD Decrypter (og DVDen er i dit DVD drev), skal du sikre dig er den i FILE mode (Mode menu, File). Vær sikker på at alle filer er valgt.
2 - Tjek at du har HD plads nok. Du skal bruge 3 gange så meget plads som DVDen, som du er ved at decrypte (jeg har en anden HD med masser af plads, så jeg er klar til projeket.) Jeg anbefaler 3 gange så meget plads, er: Plads til at decrypte DVDen til, plads til at ekspotere den nye "stripped" DVD og plads til at transcode/re-encode (hvis det er nodvendigt). Jeg gemmer altid alle filer for projektet på Hden, indtil jeg er tilfreds med det endelige resultat.
3 - Tryk på knappen og vent til filerne er overført.
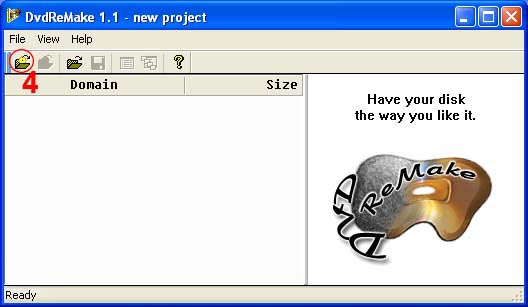
Når decrypting er slut, start DVDReMake.
4 - Klik på den oplyste knap for at importere DVDen.
Det er en god ide på dette tidspunkt, hvis du ikke allerede har gjort det, at se DVDen starte op for at se hvilke klip, der afspiller og menuer, der kommer - bare for at få en ide om, hvad man skal kigge efter i DVDReMake.
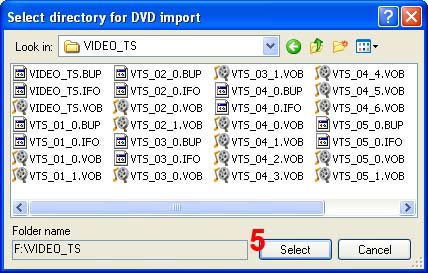
5 - Peg på den folder, hvor du decryptede filerne og tryk på select knap (du behøver ikke at vælge filerne - du vælger kun folderen).
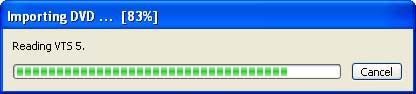
Det tager ikke særlig lang til for at importere DVDen - medmindre der er en inkonsistens mellem IFO og VOB filerne og DVDReMake er nødt til at se i VOB filerne - som kan tage lidt ekstra tid.
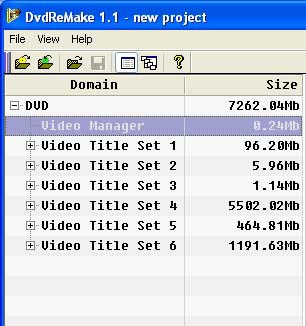
Du kan nu se den totale DVD størrelse i toppen, og hvor stor hver enkel Video Titel Sæt er.
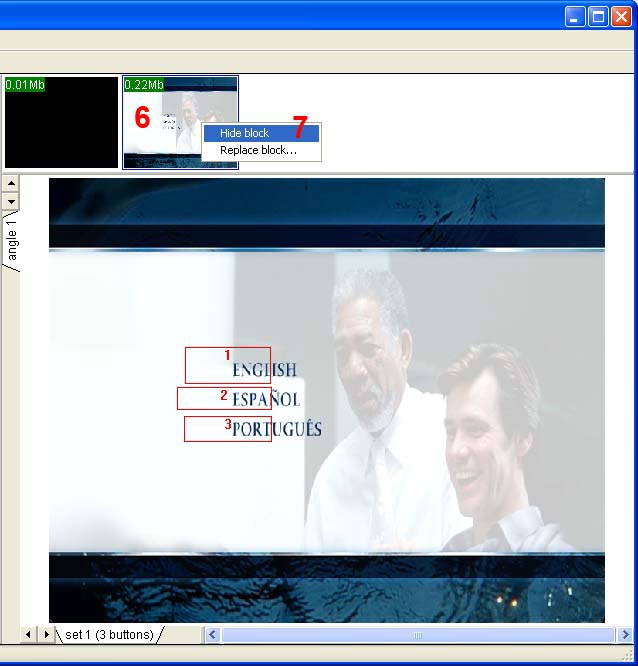
Ved at vælge Video Manager, kommer dette vindue frem.
6 - hver enkel af disse billeder indeholder filstørrelsen af cellen. Når de er valgt, vises indeholdet i hovedvinduet. For denne DVD, er det en still menu, som spørger brugeren om, at vælge det ønskede sprog. På grund af at denne DVD er en engelsk R2 DVD, vil jeg regne med, at hvis jeg fjerner dette, vil bringe mig direkte til den engelske menu (som den gør). Hvis du ønsker det på din DVD, kan du beholde denne menu. (Jeg har gjort det samme med adskillige DVDer uden sygdomseffekter…)
7 - Højreklik på det lille billede bringer en popup menu med to muligheder. Jeg vil skjule denne menu (i andre ord - overskrive den med en blank celle.)
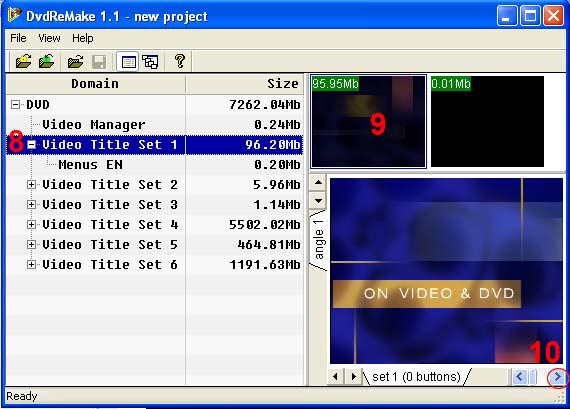
8 - Ved at vælge Video Titel Sæt 1, kommer dette op.
9 - Der er et klip her, der er en trailer for en anden film. Jeg vil have mulighed for at komme direkte til menuen ved start op og derved har jeg ikke brug for denne trailer - så den bliver skjult med et højreklik og hide command.
10 - Nogle gange starter klippene med sort skærm (eks. Fader ind fra sort). For at se klippet, vælg billedet i toppen (9) and tryk på højre pil knappen for at scrolle igennem klippet.
De næste titler indeholder advarsler beskeder og DVD produktions logoer, som jeg heller ikke vil have - så de får ‘skjult’ proceduren 
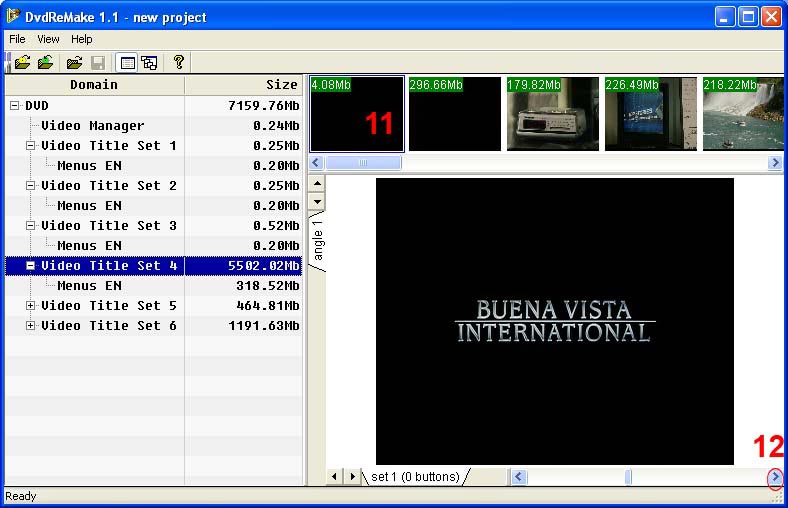
Video Titel Sæt 4 er den største og det er her filmen må være.
11 - Det første billede er lille og er muligvis ikke en del af filmen.
12 - Undersøgning af klippet, er det et distributør logo, som kan fjernes med Hide command.
I top billedet, scroll til slutningen for at se, hvad der er - nogle gange er der trailere eller dvd produktions logoer skjult i slutningen. Du kan også vælge et billede og cut from, som peger fremad (eks. For at spare plads, kunne du cutte credits væk).
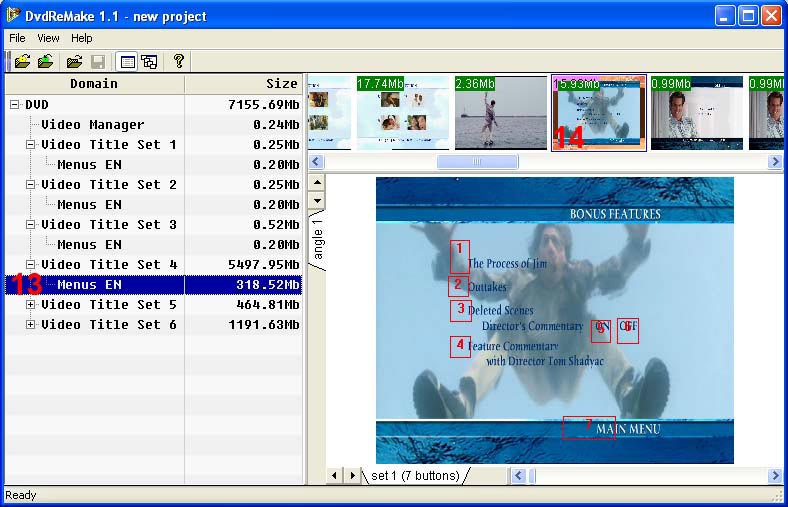
13 - Ved at vælge Menu sektionen, bringer de forskellige dele af menuen i topbilledet.
14 - Gennemkigning i de forskellige dele i menuen, vil jeg ændre bonus features menuen.
Ved at vælge den rigtige menu, kommer det frem i hovedbilledet. Du kan se knappernes hotspots og numre. Jeg beholder det generelle, men fjerner alt andet ekstra matriale - så der skal fjernes eller skjules knapper, så de ikke kan vælges. Dette kan gøres ved at højreklikke og vælge ’hide button’ eller ’delete button’ (’hide button’ beholder nummereringen på de andre knapper intakte, fjerner muligheden for at vælge dem - ’delete button’ fjerner muligheder for at vælge den og reducerer nummertælleren på andre knapper, der er i brug).
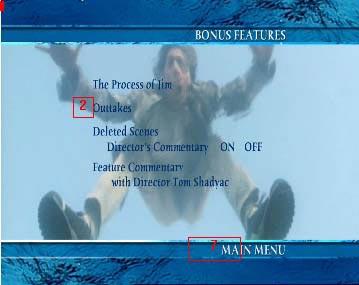
Sådan ser menuen ud efter fjenelse af reference de andre hotspots.
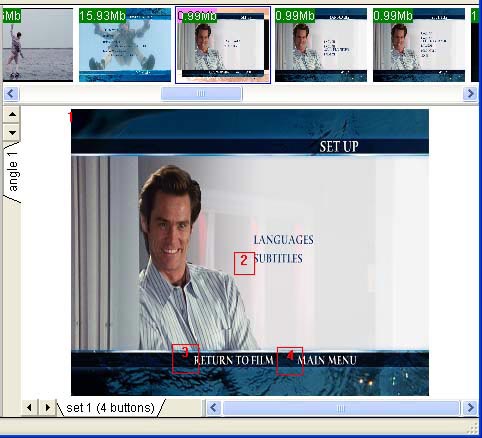
Scrolning i topbilledet, planlægger jeg at fjerne muligheden af, at vælge forskellige sprog (fordi de bliver fjernet i komprimeringsfasen).
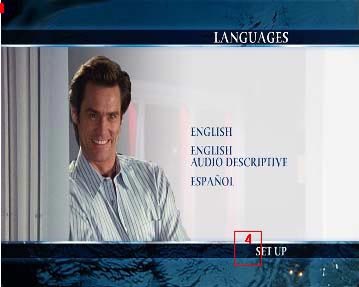
Det næste billede viser sprogene, som jeg også fjerner reference til, i tilfælde af at menuen vælges via fjernkontrollen.
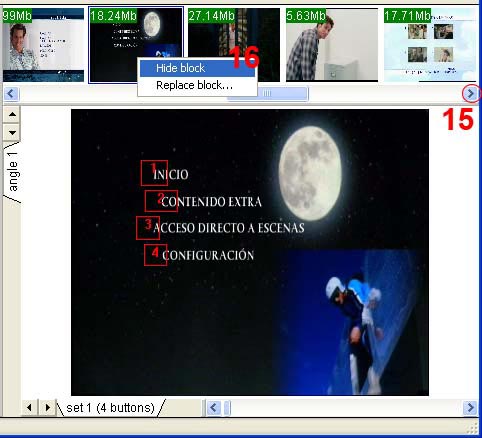
15 - Scroll i toppen af billedet - Der er de sammen menuer, men i et andet sprog. Jeg har ikke brug for nogle af disse, så ’hide command’ bliver brugt, og der bliver mere plads. 
16 - Jeg har ikke brug for nogle af disse, så jeg bruger ‘hide command’, og der bliver mere plads 
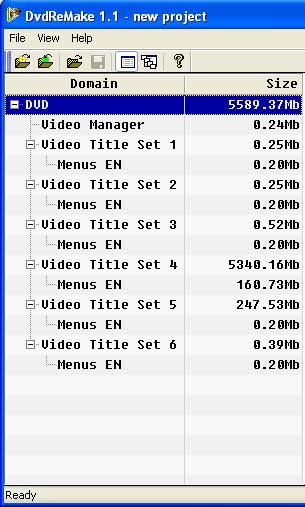
Nu kan du se hvor meget plads, der er sparet, som gør at den endelige video kvalitet kan blive højere. Startstørrelsen var: 7262 MB og den nye størrelse er: 5589 MB. En samligning med Pinnalce Instant Copy 8 - Komprimer en fuld DVD (fjerner 3 lydspor) bruger 60% kompression på filmen. Ved brug at Pinnacle IC8 på DVDRemakes filer, vil kompressionen blive 87% 
Her til sidst, kan du gemme projektet til fremtidge justeringsmuligheder. Eksportering til en anden HD virker hurtigere. Eksportproceduren tager omkring 5 minutter.

|