|
| Users say: |
|
Wow!! What a great tool [DvdReMake] for stripping unwanted stuff when backing up DVD's. It only took a few minutes to figure out the interface (using the guide at dimadsoft.com) and it worked superbly. timmyp
|
|
More...
|
|
|
Após baixar DvdReMake, abra o arquivo ZIP e rode o programa. Preste atençao - um executável - esse caras sabem fazer programas! Não precisa instalar e desinstalar. Você pode colocá-lo onde quiser em seu sistema.
No menu principal, selecione "File" -> "Import DVD"
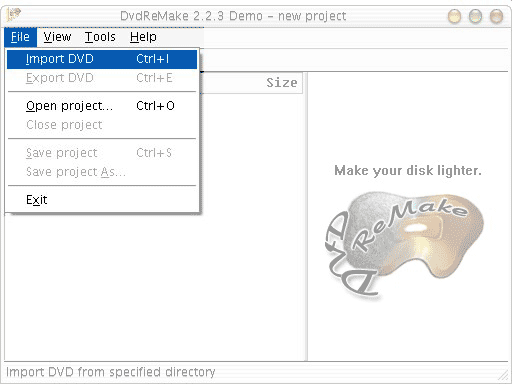
Vá até a pasta onde seu DVD foi decriptado. Abra o primeiro arquivo - é um arquivo com um nome de "VIDEO_TS" (um arquivo IFO).
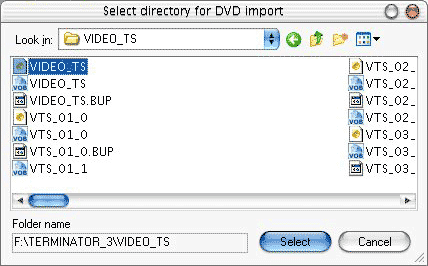
DvdReMake vai importar a estrutura do DVD - isso leva alguns segundos
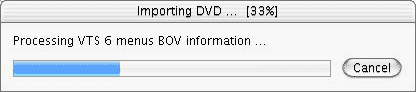
Vamos traduzir o que vemos na tela:
- Primeiro vemos o tamanho atual do DVD que é 6031.2 MB
- Depois do DVD vemos o Video Manager. Essa é a prte do seu DVD responsável por cuidar de tudo. Pense nela como o "Windows OS"
- Depois vemos vários Video Title Sets (ou VTS). Uns grandes, uns pequenos e um muito, muito grande. Esse maior é onde está nosso filme e geralmente os menus que o acompanham.
Vamos começar a aproveitar as notáveis capacidades do DvdReMake. Dê um dplo click no VTS maior e abra-o.
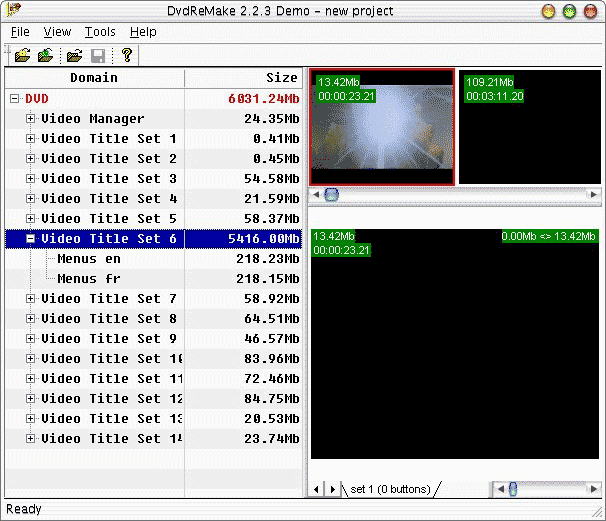
Como pode ver eu tenho dois menus em meu DVD. Um em francês e outro em ingles. Como escolhi ingles como meu menu, vou tirar o menu em francês. Não podia ser mais fácil. Click direito em "Menus fr", e as seguintes opções são mostradas:
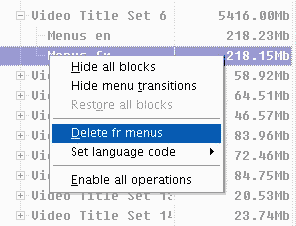
Escolha "Delete fr menus". Espere um minuto… eles sumiram! Você pode fazer o mesmo em cada VTS que tenha menus em mais de uma linguagem, e assim você economiza uma quantidade enorme de espaço com click de um botão! No caso de T3, havia mais um menu em francês no "Video Manager", que eu deletei como fiz aqui.
Toda vez que você escolhe uma opção a maioria dos DVDs faz algo chamdo "Menu Transition". É o vídeo que é executado entre dois menus. Algumas pessoas, como eu, gostam das transiçoes, se for seu caso não se esqueça que geralmente é espaço desperdiçado. Então vamos tirá-la do nosso menu em ingles. Click direito em "Menus en", e selecione "Hide Menu transitions":
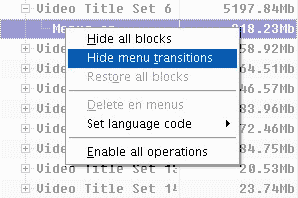
Nesse DVD você ganhou 40MB de dados. Em alguns DVDs você ganha centenas de megabytes desabilitando as transições de menus!
Agora vamos cuidar do conteúdo. Primeiro recomendo que você NÃO toque nada com menos que 2-3 megabytes, a não ser que você esteja muito entediado. Geralmente são coisas como avisos legais e pode até ser ilegal removê-los.
Vamos ver o que temos: Video Manager - vamos deletar conteúdo dele depois, depois o VTS 1 e VTS 2 que são bem pequenos. O tamanho do VTS 3 é 54.58MB então vamos ver o que tem. Click para abri-lo.
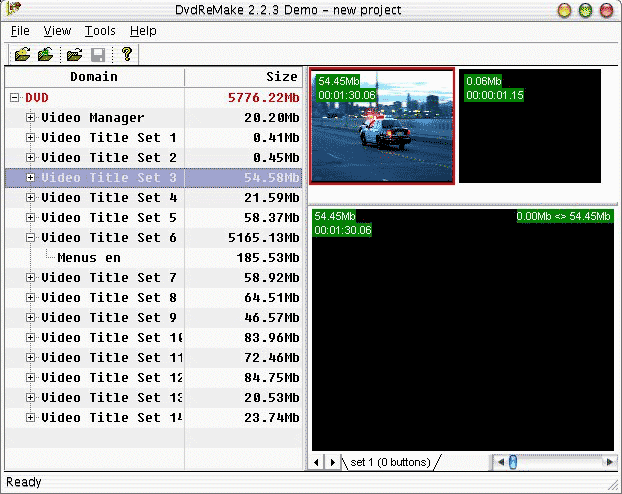
Como você pode ver a tela é dividida em tres partes. À esquerda fica a estrutura do DVD. No canto superior direito você vê todos os blocos de um VTS específico do DVD. Aqui temos dois blocos, um com tamanho de 54.45MB e o outro com um tamanho de 0.06MB. Repetindo - não se incomode com os pequenos. Vamos ver do que se trata o capítulo de 54.45mb.
No canto inferior direito fica a tela de pré-visialização. Em sua parte inferior direita está a barra de rolagem que permite que se avance ou retroceda … vamos usá-la…
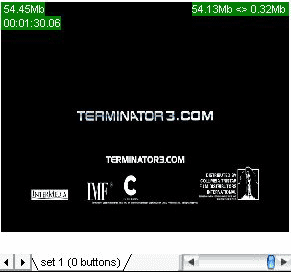
Se trata de um trailer. Então vamos removê-lo, certo? Click com o botão direito sobre o capítulo no painel superior direito e escolha "Hide Block"
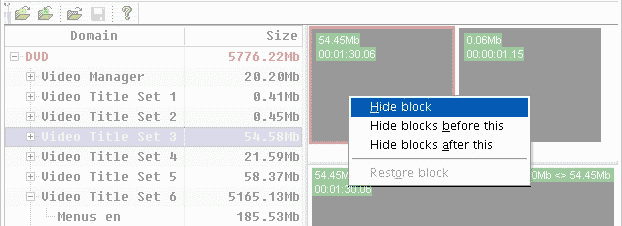
Veja, o VTS passou de 54.58MB para 0.14MB. Nada mal para um click!
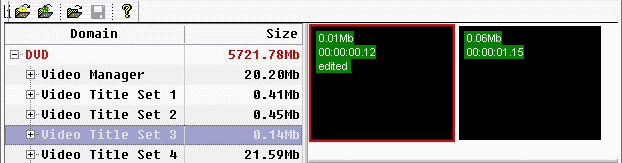
Agora, se você tiver mais capítulos nesse VTS, eu recomendaria que você verificasse cada um deles e depois desabilitasse um a um. Os resultados sempre são mais seguros do que tentar usar o comando "Hide All Blocks" no menu no nível do VTS.
Repita o processo em todos os outros VTS, exceto no VTS do video principal. Você pode seguir o mesmo processo no Video Manager. Atenção, entenda que o processo de desabilitar conteúdo indesejado pode ser usado para tudo< inclusive em menus, o que você verá em breve.
Agora que passamos pela fase de remover o conteúdo, vamos ver quanto espaço nós temos:
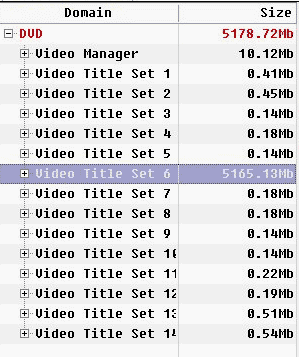
Passamos pela primeir rodada de limpeza. É uma boa hora para salvar. Vá para o menu "File" e escolha "Save Project As". Uma janela vai se abrir. Recomendo salvar o arquivo do projeto no mesmo diretório que os arquivos do DVD. Dê o nome que quiser (ex. "Trailers clean up")
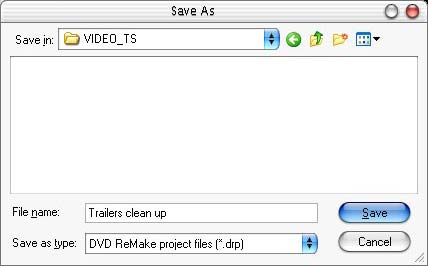
Terminamos? Bem, ainda não. Agora é hora da limpeza. Relaxe - dos menus - não da sua casa.

|