| Users say: |
DVD ReMake Pro is the most valuable piece of DVD software I have used or purchased since I began experimenting with Video. With all the features you squeezed into one well thought out user interface, I rarely need to use any of my old editing programs anymore.
T1229
|
|
More...
|
|
|
When parts of DVD are removed it is quite natural to disable menu buttons linking to the removed parts. Once it was a rather complicated procedure, but now one can easily delete a menu button using DvdReMake so that it can't be selected. It is a simple procedure but unfortunately button graphics is still visible as it is a part of the menu video.
For example if you deleted LPCM audio from a DVD and hide corresponding button in "Language Selection" menu it will not be possible to select LPCM audio but menu will still say "LPCM" (or something like it). Does not look very "professional".
Of course it is probably not possible to have a generic one-click procedure to remove button grapics as it requires some "inteligent" editing of the menu in most cases. But here is the simple procedure for this task.
Step 1. Import disk into DvdReMake Pro and save background of the edited menu as a bitmap (right-click in preview and select "Export frame..."). If it is a motion menu - choose the frame you like most as at the end of this procedure you will have still menu.
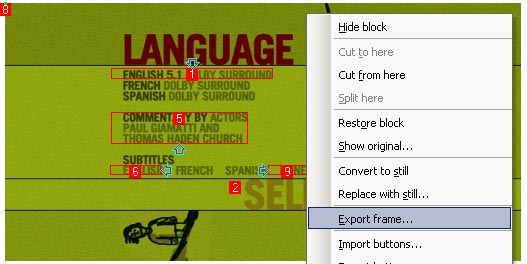
Step 2. Open saved bitmap in any bitmap editor and edit it the way you like.
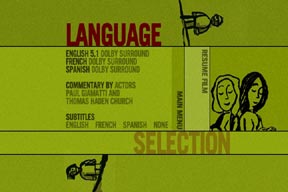 |
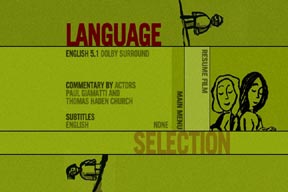 |
| Original menu background |
Edited menu background |
Step 3. Author a dummy DVD with edited bitmap. Easy way to do it is to use Muxman program (click here for details)
Step 4. Import this dummy DVD into DvdReMake Pro
Step 5. Open your original menu in preview, right click and "replace with still" (DvdReMake Pro 3.1+ is required).
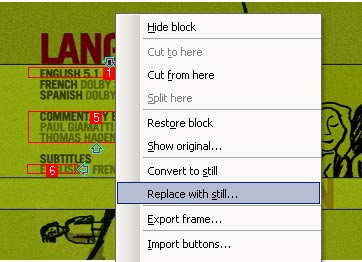
Step 6. Select block with your edited bitmap and hit "OK".
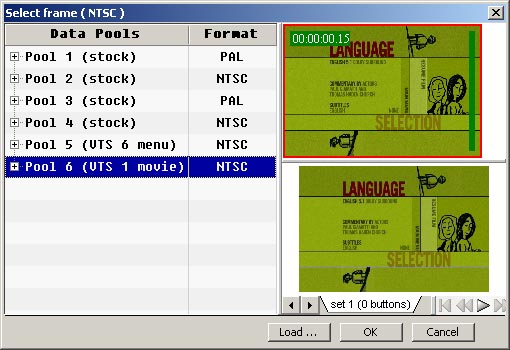
Step 7. Done. Now you can export, burn the disk with your faivorite aplication and enjoy clean and nicely looking menu.
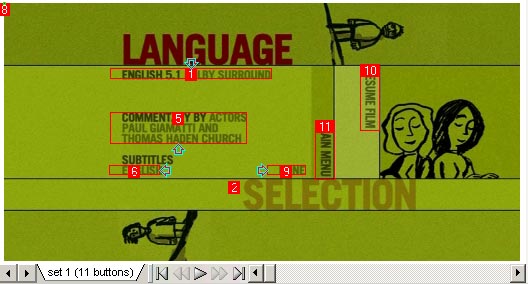

|